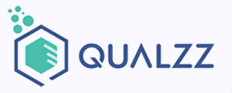How To Design A Pop-ups
-
Creating First Welcome Pop Ups Templates
Creating a Qualzz campaign that is shown to new visitors when they land on your website is the first step towards increasing your signups.
The foremost thing you need to decide is whether you want to offer a discount as an incentive for people signing up, Surveys, or just in general.
Let`s get started with your campaign creation –
- To create a campaign in Qualzz, go to the Home Screen.
- Create your company name and website name, then click on the icon of the campaign.
- When Clicked on campaigns, you are navigated to create a campaign screen
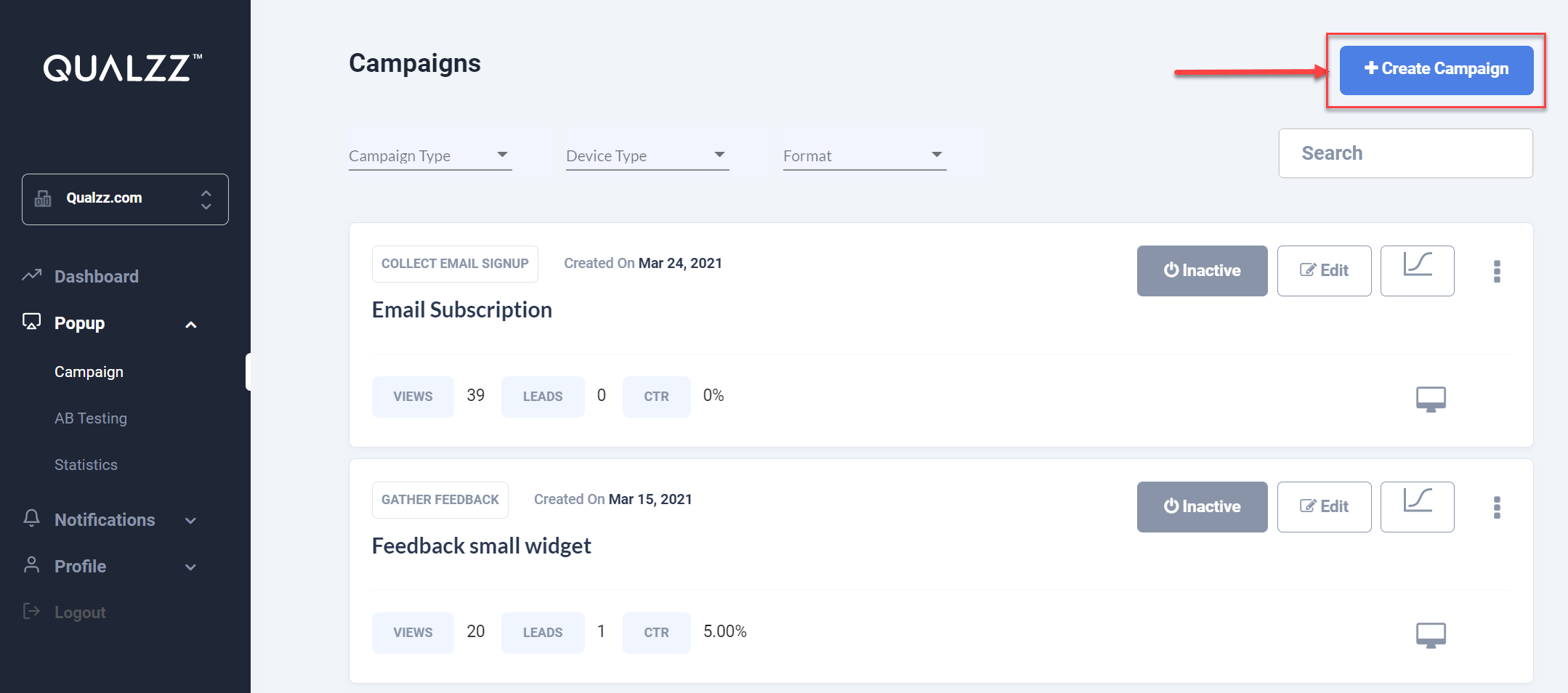
- Next, click Create Campaign
- Please note that the system will navigate you to the page where you can make your Campaign type relevant to your goal
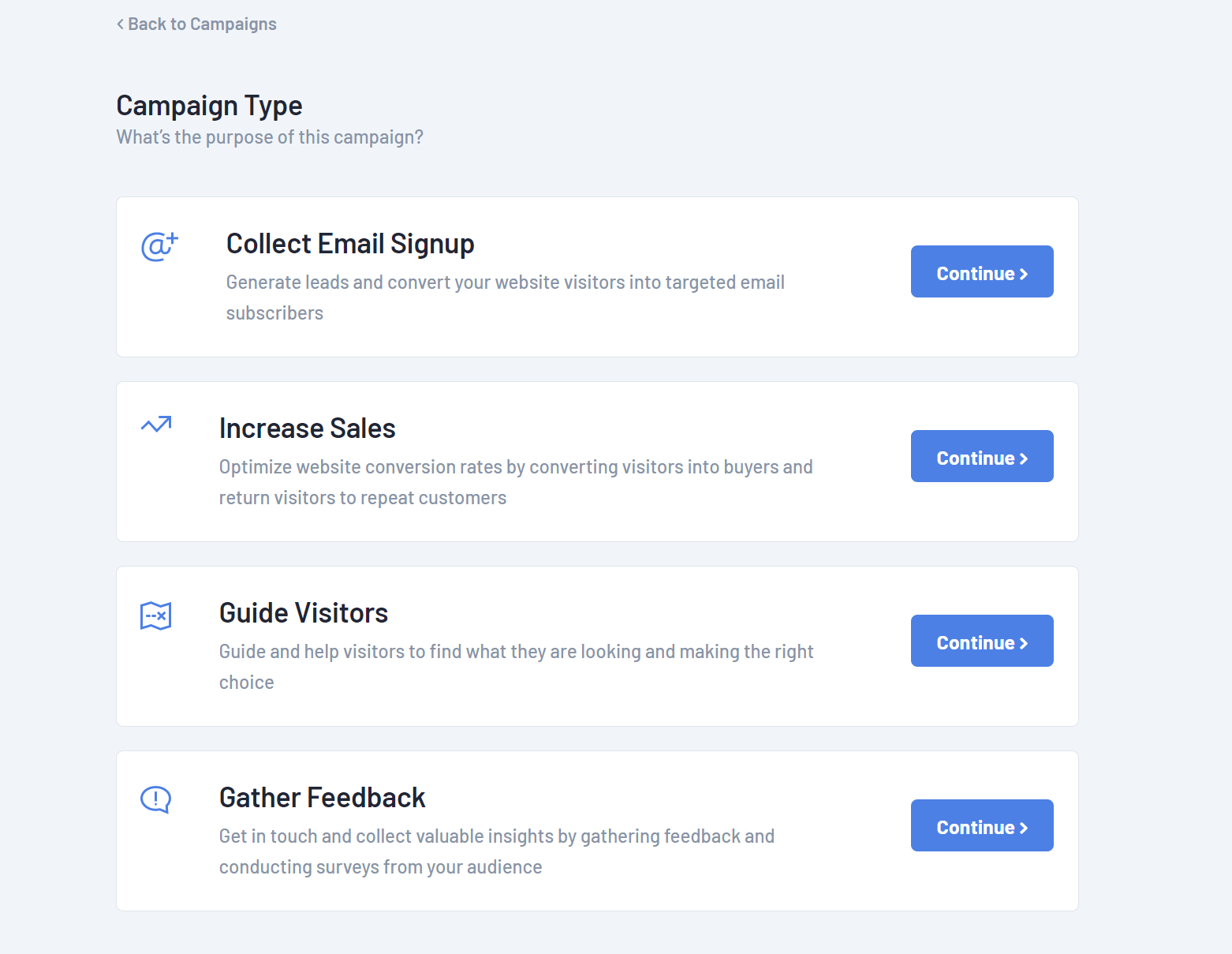
- Press the option continue to view the pop ups templates available
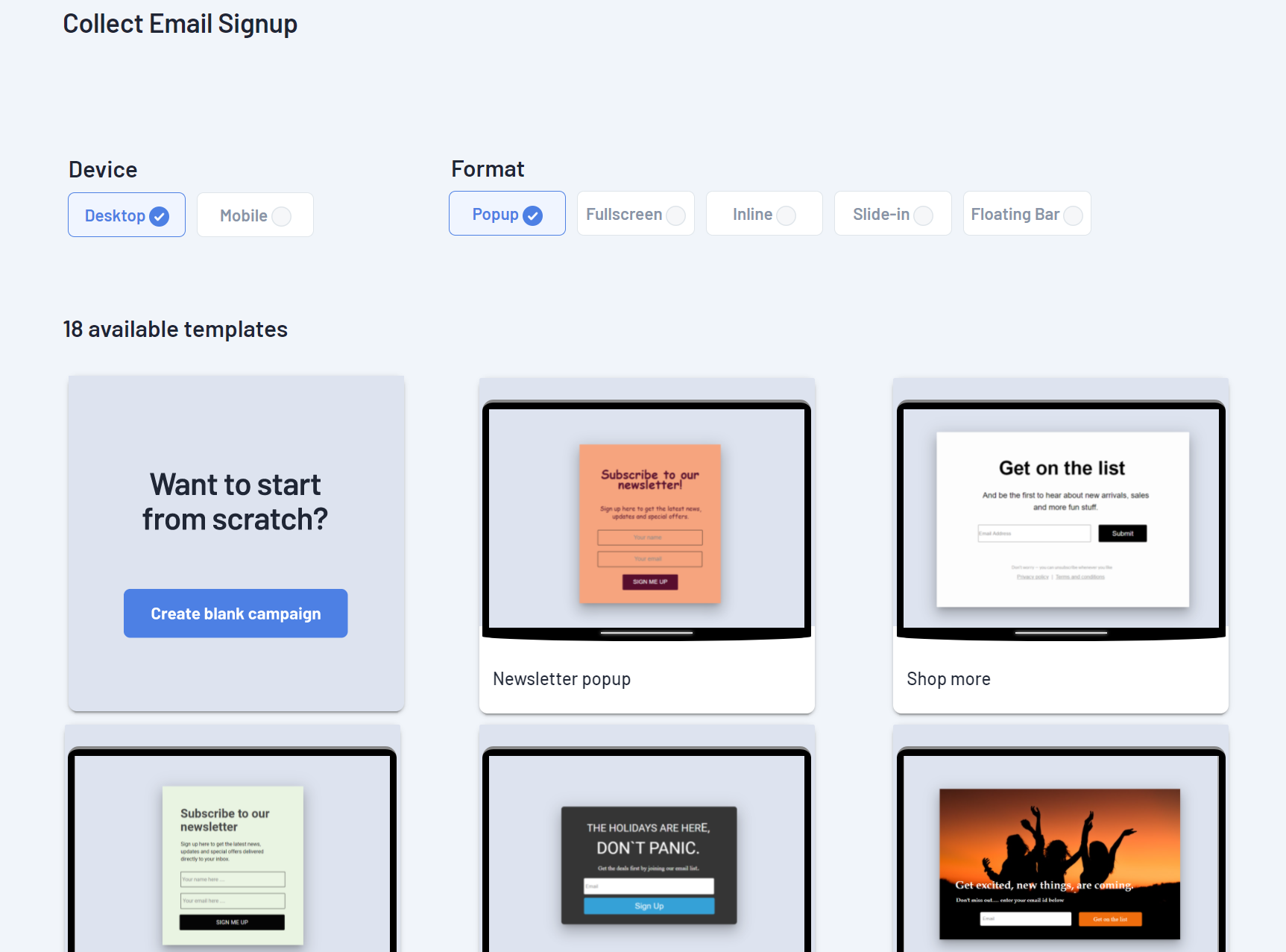
You can create a new campaign from scratch or select the pop ups template of your choice, hover over the template to preview, and then select the button that says Load Template.
- Type in a name for your new campaign into the Campaign name
Hint: Give a Descriptive title to your campaign that other users on your account can easily understand and click on create campaign button.
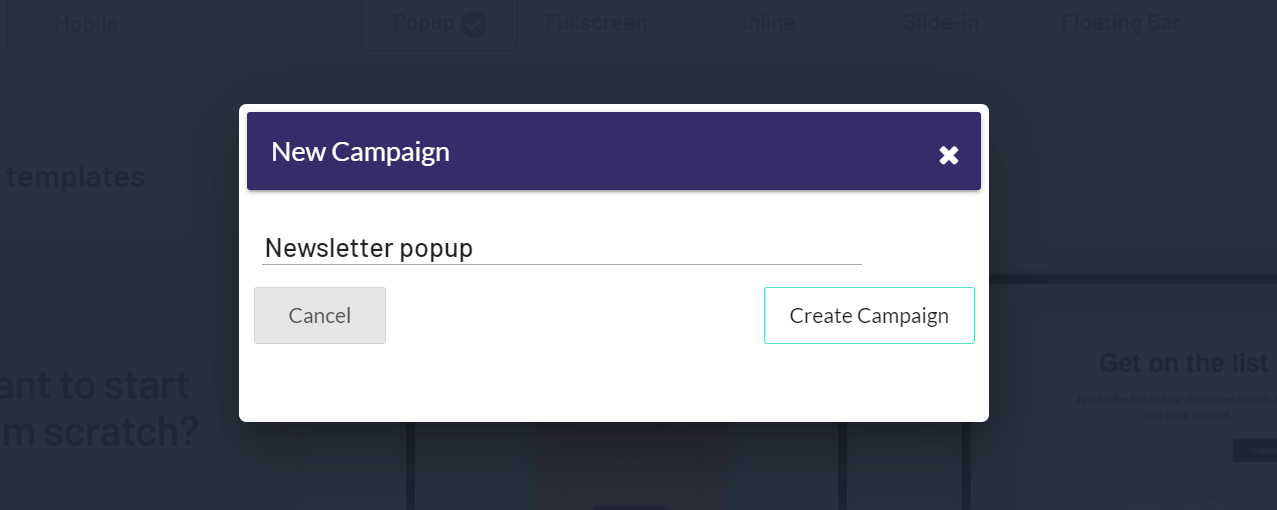
- Click on Create Campaign button, you will then redirect and reach to the design screen.
- The new campaign is now ready and you are now on the design page, where you can design your pop ups templates from scratch.
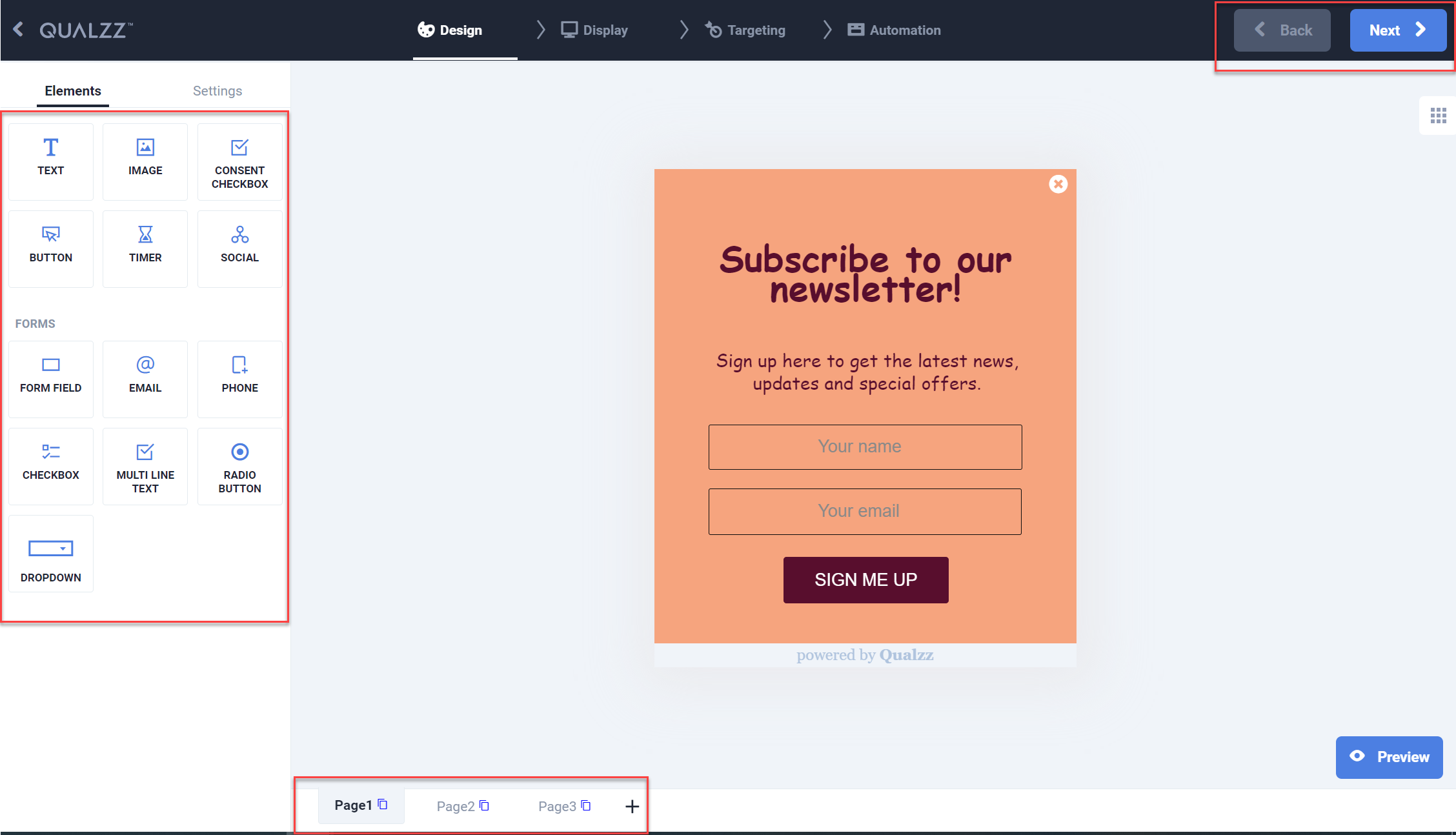
- The center of the page display’s the popup selected on the canvas space where you will design your pop ups template
- On the left side, you will find various available icons under the “Elements”. To add the elements, Drag and drop these elements on the popup canvas
- The top right-hand shows the buttons “Back” and “Next”, You can use these buttons to navigate within the designer. This navigation also acts as a “Save”
- The bottom section displays “Pages”. We can copy the design from one page to another and design a series of multiple opt-in forms for better conversions
To edit an element on the popup, just click on it and an edit panel is on the left.
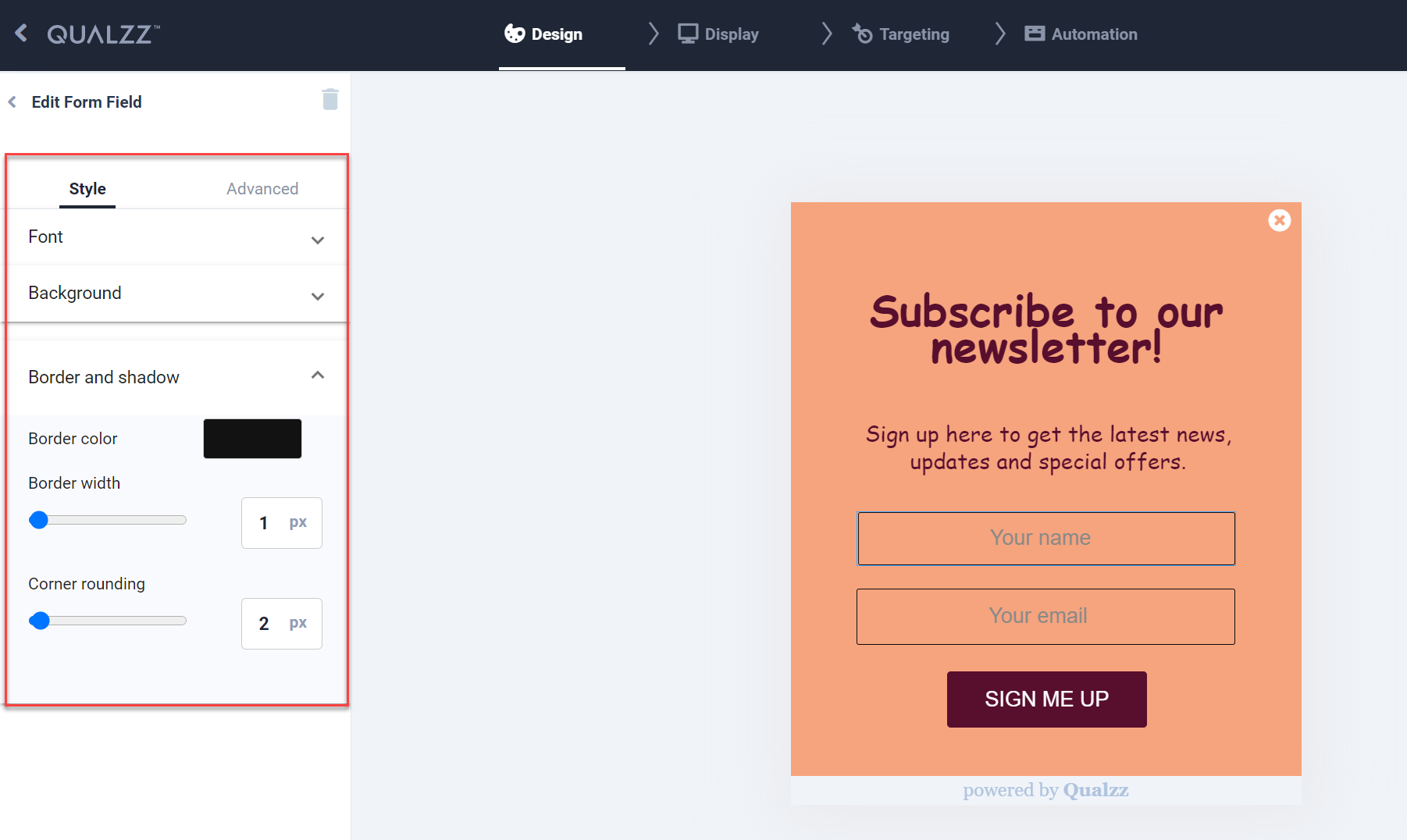
- All the available edit options are group together in sections, select the relevant option to edit
To customize and edit the design click on the elements. Start by selecting the back button for the elements to add any new Fields, Images, Text, or add buttons. You can also add more that you want to show.